
こんにちは、サイト管理人のnano(ナノ)です。
このサイトでは、就労移行支援のベルワーク久喜で行われている現役経理担当者による・仕事で役立つエクセル講座中級者編その1プログラムを紹介しながら、就労したあと仕事の現場・実践で役に立つエクセルのVBA機能や便利な使い方などをわかりやすく解説をおこなっていきます。
仕事でエクセルをつかっていると、何度も同じ入力を繰り返したりリスト(名簿や商品名)がある状態で同じ場所に入力をする場合などに、簡単なVBA(言語命令)でミスなく表示や印刷まですることが可能です。
VBAは、「Visual Basic for Applications」の略語で、エクセルといったMicrosoft Officeのアプリケーションの機能を、拡張することができるプログラミング言語のことです。
プログラム言語を使うからといって、別のアプリケーションのソフトを購入する必要はなくエクセルがパソコンにインストールしてあれば、エクセル内で使えるプログラム言語です。
例えば通常はメール配信でお知らせしているが、重要な文書やサインが必要な印刷物を配布しなければならない場合に、社員さんに一人一人の部署や社員番号・社員名などをいれて社内文書・今回は出張申請書を例にしてこのように応用できますよと例題として解説します。
名簿があるのに、部署(職種)・社員番号・社員名をいれて社内文書を配布する場合の紹介例です。
ほかにも方法がありますが、今回はセルの指定やセルの動かし方も踏まえたうえでの内容となります。
シート1に 社員番号 氏名 職種のデータが300名あり、300名分の氏名などが入った情報を活用します。(画面は例として4名入力してあります)

ベルワーク久喜でのエクセル中級者編での操作になりますので、今回はさらっと簡易的説明になります。 キーボードからエクセルVBAを起動します。 alt + F11 キーで起動
実際の講座では、ゆっくりと解説いたします。
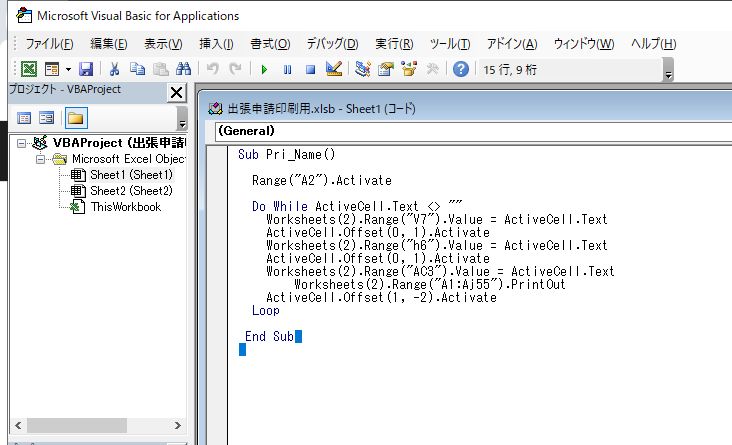
エクセルプログラムでは詳細に説明しますが、コラムのため簡易的な説明になります。
Sub Pri_Name()
Range(“A2”).Activate 現在選択中のシート1 A2のセルを選択
Do While ActiveCell.Text <> “” Do While ~ Loop文条件を満たしていれば繰り返し処理を実 行する制御構文です。
Worksheets(2).Range(“V7”).Value = ActiveCell.Text シート1のA2のセルを シート2のV7のセルにセット
ActiveCell.Offset(0, 1).Activate シート1のA2のセルから 右に1つ移動させます。
Worksheets(2).Range(“h6”).Value = ActiveCell.Text 移動させてセルB2の値をシート2のh6のセルにセット
ActiveCell.Offset(0, 1).Activate シート1のB2のセルから 右に1つ移動させます。
Worksheets(2).Range(“AC3”).Value = ActiveCell.Text 移動させてセルC2の値をシート2のh6のセルにセット
Worksheets(2).Range(“A1:Aj55”).PrintOut シート2にセットされた値を含めて選択範囲を印刷
ActiveCell.Offset(1, -2).Activate 次の行へ移動
Loop 続くまで繰り返す
End Sub
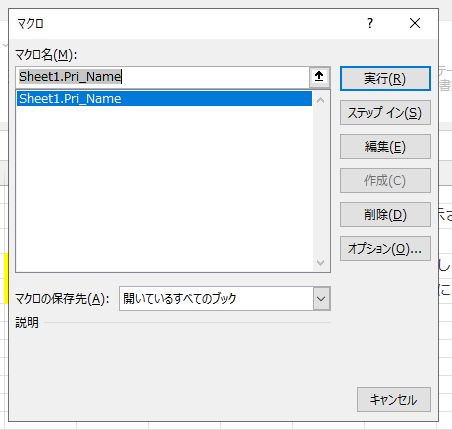
印刷を実行する場合はAltキーを押しながらF8キーを押して表示されるマクロの実行指示画面でSheet1.Pri_Name」が選択されている事を確認して、同画面にある「実行(R)」ボタンを押します
実行ボタンを押すことにより、名簿の社員番号がなくなるまで、1名ずつ部署(職種)・社員番号・社員名セットされた状態で、社内文書を繰り返し印刷を繰り返す動きとなり手間がかからず300名分の印刷が可能です。

ルールに基づき繰り返し入力をしたり、セルのコピーや貼り付けを行う場合などは、VBAで少し言語を書くことにより効率的に仕事が可能になり時間の節約が可能です。
エクセルファイルを職場に持ち込めない場合もありますので、わかりやすい目次のVBA一覧として
エクセルプログラム講座としてお渡ししてますので、ぜひ活用してみてください。
最後までお読みいただき、ありがとうございます。
簡単に説明しましたが、ベルワーク久喜では、事務系の職業に就職したいという方にも力をいれております。事務系でなくても覚えておいて損はありません。
ベルワーク久喜を利用して通ってよかったと思っていただけるようスタッフ一同日々努力をしていきます。
少しでもこのコラムが就労に向けての情報としてお役にたてれば何よりです。
